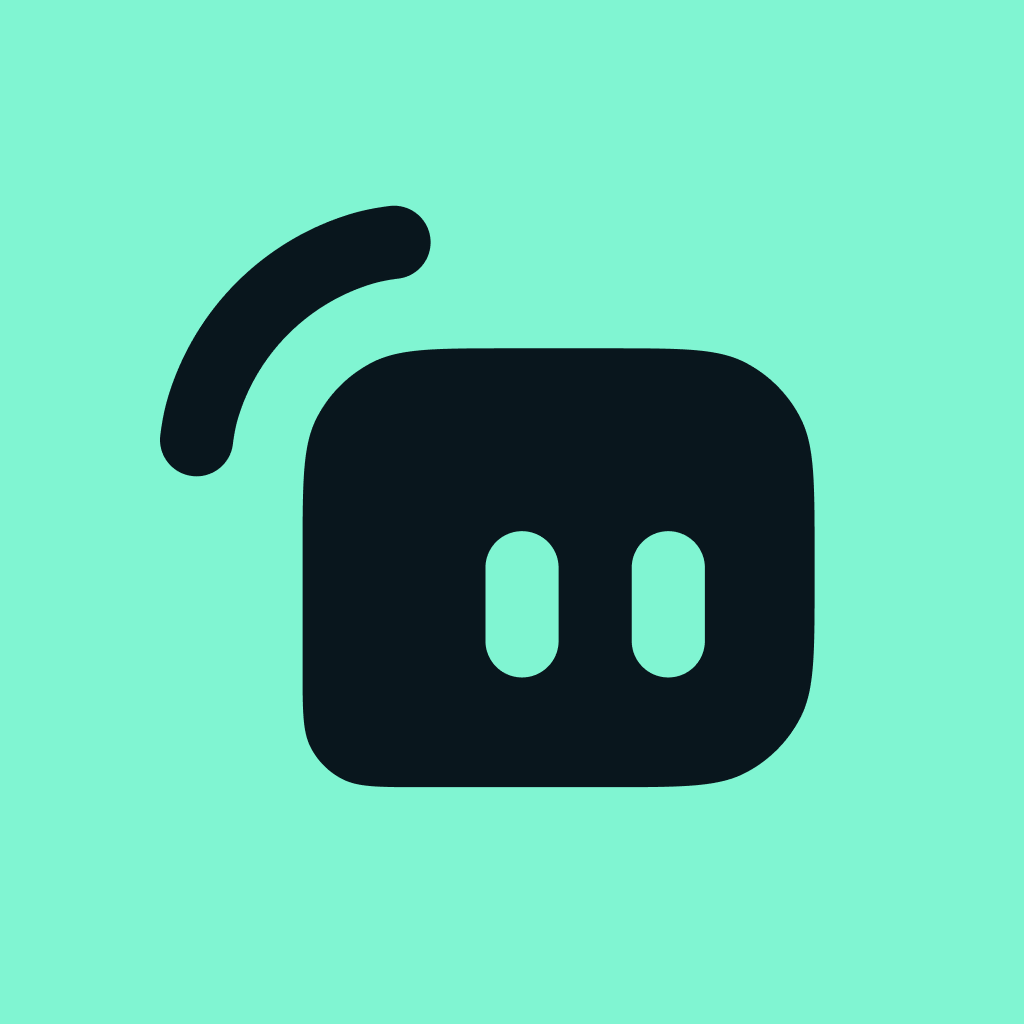
Many streamers who are just getting started often find themselves wondering what broadcasting software they should use for their livestreaming. Many, of course, decide that Streamlabs Desktop is a fantastic option that can help them start without much hassle.
Streamlabs Desktop isn’t always the best choice for streamers whose streaming setups aren’t the most recent or are somewhat on the low end, due to the fact that it does consume a fair amount of a computer’s resources. But, many still choose and stick with Streamlabs Desktop because it does have its many advantages.
For example, Streamlabs Desktop has all the features you want in one convenient place, so you don’t have to keep going to outside resources for most of your streaming assets and tools. Not only does Streamlabs Desktop have tons of features, it also makes all these features available for free. Plus, the app works with many platforms (and not just Twitch), so if you ever decide to make another platform your streaming home, making the switch is relatively easy. Streamlabs Desktop can also record, making it a fantastic tool if you also want to upload your videos to YouTube or other social media platforms later on down the line.
With all that Streamlabs offers, it’s no wonder that so many content creators adore the software and its related tools. The good news is, if you’re on a Mac you can still use this app — here’s how.
What is Streamlabs Desktop

Streamlabs Desktop is a free and open-source broadcasting software built on the same core code as the original OBS Studio. In fact, Streamlabs Desktop used to go by a different name — Streamlabs OBS. That is until it came out that they never had permission to use “OBS” in their name, hence the rebrand to Streamlabs Desktop. That old controversy aside, Streamlabs is still an excellent software with many features and tools for content creators the world over.
Streamlabs Desktop has all the features of OBS and much, much more, all under a branded interface that was made to be incredibly easy and user-friendly to set up. Streamlabs Desktop has an onboarding process that makes it easy to start streaming within minutes to Twitch, Youtube, Facebook, and Trovo.
This broadcasting app is great for streaming your gaming sessions but also works well for IRL, music, and just chatting streams. You can even record for later uploading to Youtube and social media. Streamlabs Desktop will record everything you have set up in your scene and sources, so you can choose to include (or exclude) your webcam.
Even with Streamlabs Desktop being available for free, it still comes with more than 250 beautiful overlays for your stream. If you’re just starting out (or even if you aren’t), you can choose from these themes and make your stream look more professional in minutes. The themes auto-populate, so once you select one you’ll get separate scenes for starting soon, live, be right back, and stream ending.
Related: Best Twitch Overlays & Graphics For Streaming 2022 [Free & Paid Overlays]
How to Install Streamlabs Desktop on a Mac
It’s worth mentioning that in this guide, we’ll only be glossing over the details of setting up. This guide will focus more on getting your Streamlabs Desktop app up and running on your Mac computer. If you’d like more information on how to set up and get ready to stream, feel free to check out our complete guide by clicking the button below.
Before downloading and installing the software, you can also visit the Streamlabs website and login using your streaming account to access your Streamlabs Dashboard. It’s a good idea to familiarize yourself with it, since it will act as your primary command center where you can customize your widgets and alerts, add chatbot commands (unless you want to use the separate Streamlabs chatbot)
Once you’re ready to start setting Streamlabs Desktop up on your Mac computer, you can start following the steps below.
- Navigate to the Streamlabs website and download the software.

- Once your download has finished, navigate to your Mac’s Downloads folder and open the .dmg file from there. Follow the instructions to install Streamlabs Desktop on your Mac.

- Once it’s done, you can open Streamlabs Desktop and follow the onboarding process. Don’t worry if it takes a while to load initially! Once it all loads, you’ll be asked for your permission for Streamlabs Desktop to use your microphone and camera. You’ll need to grant permission for the app to work as intended.


The Streamlabs Desktop Onboarding Process
Upon downloading, installing, and granting permissions to Streamlabs Desktop, you’ll then be able to start the onboarding process. This process is simple enough, and Streamlabs will guide you through every part.

Let’s go through the process together.
- Select your purpose for using Streamlabs Desktop. If you intend to stream, choose “Live Streaming” — don’t worry, from this setting you can also record video!

- [OPTIONAL] You can now choose to connect your streaming account to Streamlabs Desktop. Doing this makes it so you won’t need to do it later (and you won’t have to worry about finding your stream key or any of that stuff) and makes it possible for you to go live on your chosen platform. You can connect to Twitch, Youtube, Facebook, and Trovo. You also have the option to connect to Tiktok, Dlive, and NimoTV.

- If you were previously using OBS Studio, you can import all of your settings with one click of a button. If you’ve never used OBS Studio before, you can instead click “Start Fresh.”

- Set up your webcam and microphone. If you’re using your Mac laptop to stream, you’ll probably have to use your Facetime HD Camera (unless you have an external camera). You can choose whichever microphone you’d like to use in the drop-down menu as well.

Once you have followed the entire onboarding process, Streamlabs Desktop will give you the option to select a theme that you can use as your initial overlays.

If you’d prefer to find and use your own overlays instead, feel free to hit the skip button. We chose to skip these themes.
Once you’ve done that, you’ll finally be able to see Streamlabs Desktop in all of its glory! Most likely you’ll see everything blank, especially if you didn’t add a theme on the previous screen. You’ll also get occasional hints telling you what things do.

Again, if you would like help with setting up Streamlabs for your streaming purposes, our guide below can be quite useful!
How to Make Your Mac Desktop Audio Work in Streamlabs Desktop
A common issue that people seem to face when it comes to making Streamlabs Desktop work on their Macs is that for some reason, they can’t capture their desktop audio. This means their games and music aren’t audible on stream, and that simply won’t do when you’re trying to entertain!
The reason for this is that macOS doesn’t have a system-level audio routing set up, unlike Windows. The result of this is individual apps are unable to access audio signals coming from other running apps (not without outside help, that is). To make your desktop audio work in Streamlabs Desktop, you can use third-party solutions to help.
As of the release of macOS 11 (known as Big Sur), Streamlabs recommends BlackHole by Existential Audio.

BlackHole is a virtual audio driver that, like Streamlabs Desktop, is free and open-source. It allows you to route audio between apps without adding any latency (delays).
You can download BlackHole by clicking on the button below. Follow the instructions to set everything up and you should be good to go for the next steps.
BlackHole offers many useful features, but because we’ll only be covering Streamlabs Desktop for Mac in this guide, that’s what we’ll focus on. For this purpose, we will set a virtual Multi-Output device up so you can capture/monitor your desktop’s audio.
- Open your Mac’s built-in utility Audio Midi Setup. You find it via Spotlight Search or through your launchpad.

- In the Audio Midi Setup window, click the + button. You’ll find it in the window’s bottom-left corner. From the drop-down menu, select Create Multi-Output Device.

- In the next window, tick the boxes next to built-in output and BlackHole. You can also add any other devices that you’d like to use for monitoring. Make sure that the built-in output is positioned ABOVE BlackHole on this list. If it isn’t, you can uncheck and then recheck the boxes to alter the list’s order.
- Once you’re done, right-click on your multi-output device, then click “Use This Device for Sound Output” — and that’s it. It’s set up as your default device, so everything your desktop audio hears will output to BlackHole and your built-in device, so you can capture your audio in Streamlabs Desktop!
- Finally, open Streamlabs Desktop and ensure that you select BlackHole as a Mic/Auxiliary device in your Settings -> Audio.
Go Live!
Once you’ve finished all of your setups, the only thing that’s left for you to do is to actually go live on Twitch (or whichever platform you prefer). If you previously connected your account, this should be as simple as clicking the Go Live button.
Wrapping Up
Streamlabs Desktop is undoubtedly a powerful tool to have in any streamer’s arsenal. Despite it being pretty demanding in resources, the payoff is quite worth it — especially since Streamlabs has so many other features bundled in for streamers to take advantage of. And the best part is it’s all available for free — and will be forever! Unless you decide to try Streamlabs Prime (but don’t worry, this is completely optional), that is.
We hope that this guide has been useful in helping you set Streamlabs Desktop up on your Mac. Happy streaming!
Read More on Get on Stream: